ゲーム配信用にマイク【ソニーのピンマイク】を買いました。
【PC】パソコン、作りました その4
はい!ラストです。
前回までの【パソコン、作りました】

マザーボードの電源を差し込みます。
CPUのエクストラ電源ケーブルが右から左下に伸ばしていますが、本当にギリッギリ刺さってます。パンパン。ただ、真ん中に見えるPCIスロットが分かるでしょうか。分かりますよねね…。そうです、グラボの邪魔になります!
無理やり回避してますが、無理です。
ということで、あきらめて買いに走りました。無念です。
そして、各種コネクタを指します。
こちらはパワーとリセット。ピンが小さすぎて見えませんw
ちっさいピンに差し込みます。他にもLEDとか色々差し込みます。
そしてお待ちかね、グラフィックボードです。
固い、分厚いプチプチに入ってます。
なんか、ちょっといい感じ。
裏はボード付き。おしゃれ。二度と見ることないけどw

基盤はこんな感じ。よくわかりません。
蓋を開けます。
この写真だと、-左の長い部分に差し込みます。
右の長い部分だと、×16用だけど、実際には×4で動作するそうです。
グサッ!!!!
と刺したけど、蓋の位置が違う…間違えた…。そこは穴が要らない。
延長ケーブルとともに、カバーを買ってきました。無念。
はい、蓋をしました。
もちろん、CPUエクストラ電源のケーブルも延長して、余裕をもって迂回して配線しました。
最後に、ビープ音が出るように、スピーカーを取り付けました。
起動完了。
このままWindowsもインストールし、無事に動きました。
アセットコルサも余裕で動くし、ファンもほぼ回らない、部屋の気温26度。幸せなひと時でした。
これより、アセットコルサを楽しんでまいります!
bokeboke
【PC】パソコン、作りました その3
前回までの【パソコン、作りました】
パーツ選びはこちら。
その1
その2
もあります。
さて、マザーボードから組付けていきます。

ケースには、マザーボードごとにサイズがあります。取付用のボルトを取り付けるんですけど、その位置が全部記載されています。今回はATXなので、A1とA9を使います。が、実際にはケースの穴が足りませんでしたので、マザーボードの穴に合う位置をすべて使用します。
こんな感じで刻印されています。
持ち上げる用のボルトみたいなものを取り付けます。手で取り付けます。

その2、でメモしていた、マザーボードのバックボード。ケースにはめるの、めちゃくちゃ力が要ります。ペラペラなんで、力を籠めるのが怖いです。曲がっちゃいそう。
こちらは、M.2のSSD取付場所。
右端が差し込み口。左の3つのねじ穴が固定場所。ここに、マザーボードの固定用のねじと同じような物を同じように立てます。

ちなみに、この位置には板がついてて、冷却フィンになっているっぽいです。フィンじゃない、ただのアルミ板っぽいですが…。ついでに言うと、裏についてる両面テープが分厚くて、本当に熱を奪うの?と疑問に感じます。
こちらが両面テープらしきもの。台紙をはがして使用します。
ペラペラの板。本当に冷えるんでしょうか?
これはSSDの裏面。何も実装されていません。片面実装?
差し込みます。左端をねじで押さえつけます。
上の写真の左上にも同じようにM.2のSSDを差し込めます。こちらはレイ棄却用のパーツがありません。追加購入が必要です。
なんだかんだで、メモリ差し込み。取り外し用のレバーは、写真の向こう側に1個付いているタイプです。
CPU取付。
虎徹Ⅱの取扱説明書。すごく細かく書かれてるけど、微妙に分かりづらいです。
1151の場合、これかな…と思いましたが、違いました。これは表なんですが、裏の説明書が正解です。こっちじゃないです。
要注意

すごく重要です。
マザーボードの取り付け前に、上のバックボードを取り付けなければなりません。
CPUの周りに4本のボルトが出てきます。
ゴムが4個あります。スポンジが付いている面と、付いてない面があります。スポンジが付いているほうをマザーボード側に向けて、ボルトに差し込みます。
そうそう。ここでまたやり直し。バックボードにはゴム板を貼り付けます。
TOPと書かれた面の中央の四角に合わせて貼り付け。
先ほどのゴムを付けた後にこの部品を取り付けますが、どっちを取り付けるの?となりました。説明書の絵だと、微妙に分かりづらい。
正解は、左です。
正解は、上側の短いものです。
ゴムの上にのっけて、丸いナットで締めます。これ、どこか1個を締めてしまうと、他のところが持ち上がって、丸いナットがボルトのねじに届かなくなります。少しずつ締めていきます。

ありがたいことに、グリスが付属しています。袋の先端は、鉄平ちゃんのマヨビームのように細くなっていて、塗るのが楽勝です。

といいながら、適当に伸ばします。
そして、フィン側。接する面はきれいに加工されているためか、フィルムが貼られています。この透明フィルム、はがしてから取り付けます。
吉田製作所さんでも紹介されている、長いドライバー。私は車の修理で使うために購入していましたが、お持ちじゃない方のほうが多いと思う。取付は困難を極めるかも…家庭用の100円とか1000円の6本8本だけ入ってるタイプだと、本当に大変です。
このフィン、メモリに当たらないようにっするため、フィンの上にあるこのマークの2本細い棒が出ているほうがセンターから離れてます。なので、メモリーから遠くなってます。
ほら、逆は取り付けの+ねじがフィンの端っこくらいでしょ?
最大の問題だったかも、ファンの固定。この針金、どうやって取り付けるんだ?ってことで、ネットで取り付け方を発見。やってみたら…。

フィン、1枚を見事に曲げるw
反対側は、ケースとの距離が近くて取り付けるのが本当に大変。同じメーカーなのに…w
モザイクかけてるけど、このフィンの高さがケースギリギリ。同じメーカーならでは?本当にぴったり。
ちなみに、旧モデルは5mm高いので、入らないこともあるかも…。
CPUファンはこちら。

ケーブルは下出し、近場を通して差し込みました。
ふたを閉めたときのフィンの位置。ふたギリギリです。
ということで、最後の【その4】に続きます。
bokeboke
【PC】パソコン、作りました。その2
パーツ選び、電源取り付けまではこちら。
ではでは、部品取り付け方法を紹介です。
データ保存用・2.5インチのSSD
ということで、PS4の外付け用SSDを取り外して余った、サンディスクの2.5インチ500GBのSSD。
取り外しの記事はこちら。
SSDの横穴に、PCケースに付属する部品を差し込みます。手前の部品、2か所銀色の棒が出ています。これをSSDのねじ穴に差し込むだけで、ケースに差し込んで固定できます。

グサッと差し込みます。
と軽く書いていますが、これ、穴がないほうの側板を取り外して差し込んでます。つまり、穴が開いている側板=マザーボードを差し込む側と反対側です。こちらが2.5インチ用。マザーボードを差し込む側=穴だらけの側板側は3.5インチドライブ用です。今の時代、逆にしてくれてもいいのにw

楽々固定できます。これも発明。本当にありがとうございます。

よく見ると、取り付け部品の出っ張りが、PCケースの差し込んだ穴から出て、引っかかっているのが分かると思います。本当に便利です。
パーツの端っこをつまめば、緩んで簡単に抜き出しできます。最高です。
ちなみに、S-ATAのL字のコネクタ。この方向でも、裏にしても、どっちでもOK。抜き出して裏返せば、そのまま差し込めます。本当に便利です。
ケーブルがL字だと、下向きにケーブルを出せるので、とっても便利です。
ちなみに、別のL字のケーブルは、コネクタのL字が反対を向いているため、このまま差し替えるとケーブルが上向きに出ます。なんと!そういうのもあるんですね。注意が必要です。
2.5インチベイの隣には、作業用の穴が。腕が余裕で入るので便利です。
フロントパネルのUSB、電源スイッチ、リセットスイッチ、LED用のケーブルです。まとめて通されてます。ありがたいです。
こちら、側板の最高峰の中央部分。板を後ろに引っ張るのにも便利だし、サイド取り付けするときに押すときにも、手を挟まなくて安全、便利。
いろんなことが便利になってます。
電源、ブルーレイドライブとSSDを取り付けた図。
グラフィックボード
GeForceので、レイトレーシングが欲しかったので、一番安いRTX2060。
その中で一番安い、ZOTAC
GAMING GeForce RTX 2060 Twin Fan グラフィックスボード VD6860 ZTRTX2060-6GGDR6TWIN ZTRTX2060-6GGDR6TWIN/ZT-T20600F-10M
だそうです。どれが型式なんだろう…。
GeForceの2060搭載、6GBなのでフルHDまでが守備範囲です。3K、4Kはおまけ、もしくは低画質と低fpsでの対応になるそうです。

吉田製作所さんの情報では、封印シールがはがれていることがあるAmazon商品。今回は問題ありませんでしたw


メモリ
こだわりがないメモリは、16GB、かつ、8×2枚であることが条件だったので、Amazonで一番安いメモリにしました。

マザーボード
絶対に間違いのない、今回購入するCPUに対応するチップの中で、最高級かな?とういことで、Z390
という条件で選びました。


バックパネル。全然入らないけど、そういうもんなんでしょうか。頑張ってなんとか取り付けられました。
Windows10 HOME
間違いないものを買いましょう。偽物もあるのか、ちょっと怖いです。
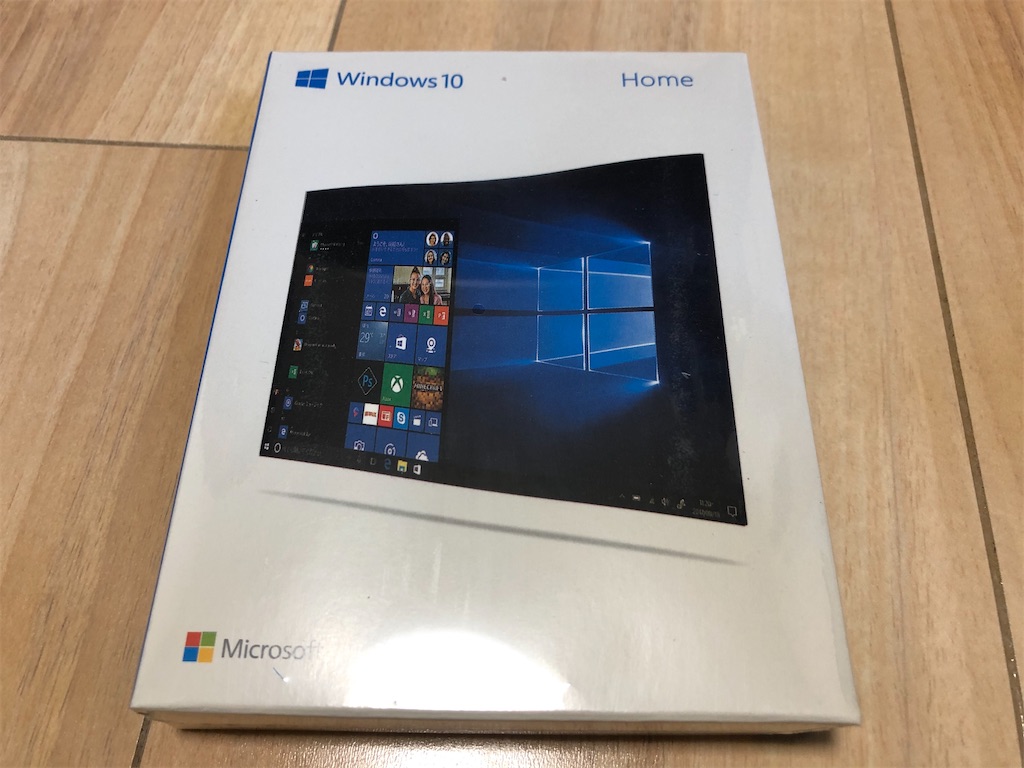
CPUクーラー
こちらも株式会社サイズ。PCケースと同じ会社です。

CPU
メインイベント。
Core i5 9600K。オーバークロック可能モデル。グラフィック機能も内蔵。今はFが付いたグラフィック機能を省略したものが格安で販売されていますが、グラフィックボードの予備がある人はいいですけど、無い人は地獄を見る…かもしれないので、自分の環境に従って選択しましょう。
本来は、将来的にもバージョンアップができる、新しいソケット1200に変わった第10世代がベストですが、マザーボードが出そろってない感じがしたので、あえてこなれたソケットが1151の第9世代にしました。


こちらも、封は切られてません。OKです。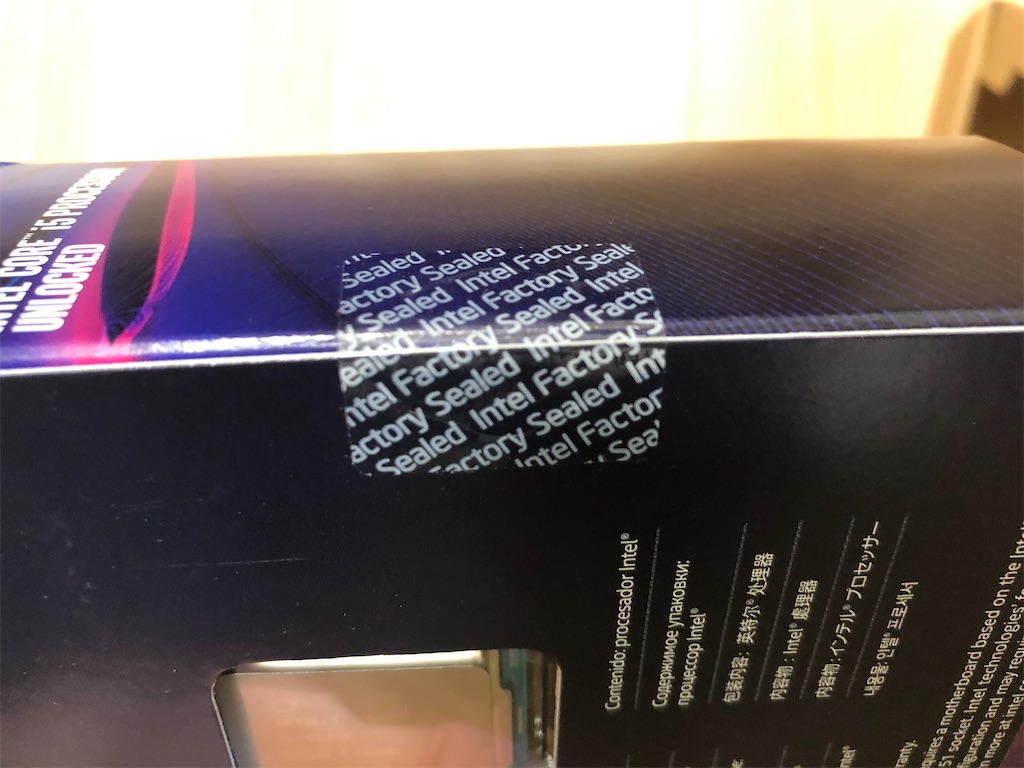
ディスプレイ
- 1msのスペック
- 27インチ
- HDMIとディスプレイポートが最低1個ずつある
を条件に一番安いディスプレイを検索。これになりました。

OS用のSSD
OS用には、今は常識のM.2のSSD、NVMe、PCI-e 3.0×4。残念ながら4.0ではありませんが、それなりに高速と噂のSSDにしました。
キングストンのA2000シリーズです。
容量は500GB。Windows、レースゲームのアセットコルサ、アセットコルサコンペツィティオーネだけですが、250GBでは足りなさそうなので500GBにしました。
順次読み取り/書き込み1 250GB – 最大 2,000/1,100MB/秒
500GB モデル: 最大 2,200/2,000MB/秒
1TB モデル – 最大:2,200/2,000MB/秒ランダム 4K 読み取り/書き込み1 250GB モデル – 最大 150,000/180,000 IOPS
500GB モデル – 最大 180,000/200,000 IOPS
1TB モデル - 最大 250,000/220,000 IOPS
インタフェース NVMe™ PCIe Gen 3.0 x 4 レーン
- PCIe Gen 3.0は×4で、双方向7.877GB/s。
- S-ATA3.0は、6Gbps。なので…10倍くらい?w
そんなに早いのかな…仮に、PCIeは一方向でも半分なので、5倍くらい早いことに。
ちなみに、×2だとスピードはだいたい半分なので、S-ATAの2.5倍です。購入時には注意が必要です。
S-ATAは遅いです。


この切り欠き、1個のものがMVNe、つまり高速タイプだそうです。さらに、PCIeの×2以上であればS-ATAより速いみたいです。要注意です。これも吉田製作所さんで語られています。ありがとうございます。
おかげさまで、速いものを買えました。
ということで、「その2」でした。
その4まで続きます。お付き合いください。
bokeboke
【PC】パソコン、作りました。その1
パソコンのパーツを選んだ、先日の記事はこちら。
こんな流れで、パーツを選びました。
そして、パーツがすべて到着!!!
PCケース
旋風。
株式会社サイズっていう、有名メーカーさんだそうです。私、知らなくてごめんなさい。とにかくスカスカの外板。中がスケスケです。ホコリ、入り放題w






でも、冷却にはピッタリだと思います。
- フロントに2基(装着済み。3ピン)
- 天井に2基
- リアに1基(装着済み。3ピン)
- サイドに2基
素人には意味不明ですw


5インチベイ、ツールフリードライブホルダーの名前の通り、ブルーレイドライブを差し込んだら、このレバーを押し込むと、ドライブのねじ穴に入って、レバーにロックがかかり開かなくなることで、ドライブが抜けなくなります。すごく便利になっていますね。発明です。
本当に時代が変わっています。
電源
なんとなく500Wのブロンズを選びましたが、結構外ギリギリでした。本当にギリギリではないけど、650W以上を選んだほうが無難だったようです。グラボは推奨500Wですが、いろんな機器をつけるならもう少し上のほうが精神衛生的に良さそうです。
KRPW-L5-500W/80+
https://www.kuroutoshikou.com/product/power/atx/krpw-l5-500w_80_/



親切に、どのパーツにつなげられるかが書いてます。
ただ、これが後で問題になります。
さて、マザーボードは空っぽ。余裕があるサイズのように思えるけど、本格的に作るのは10年ぶりだから心配。


電源を取りつけするけど、電源の吸気口を上にするのか、下にするのか?で悩む。


結局、電源は下の写真の吸気口から吸って、広報のコンセントケーブルをつなげる側に排気するってことで、ケースの下に設置して、ケースの下に穴がある場合は、下から吸って、後ろから廃棄させてください、とのことです。
なので、ケースの底に穴が開いてない場合は、丸い吸気口を上にしないといけないそうですが、ケースの内部は基本的にCPUやグラフィックボードの熱で熱くなっているので、電源も熱々になっちゃいます。なので、注意が必要です。
たったこれだけでの作業ですけど、この時点でかなり焦ってます。大変!
十年ぶり??な自作は、過酷を極めました(大げさ)。
bokeboke
